Herzlich Willkommen.
Teams begleitet unseren Arbeitsalltag schon einige Zeit, doch es gibt immer wieder neue Funktionen und Updates, bei denen man so einfach nicht hinterherkommt. Aus diesem Grund wollen wir euch in diesem Newsletter ein paar Funktionen und Tipps und Tricks zeigen, aber auch aufzeigen wie man Teams als soziale Plattform nutzen kann.
Agenda

Wie erstelle ich eine Teams Besprechung?
- Öffne die Desktop-App „Teams“.
- Gehe links im Reiter auf den Button „Kalender“.
- Dort siehst du deinen synchronisierten Kalender, der dir so auch in Outlook angezeigt wird. Du siehst oben rechts schon zwei Buttons. Einmal „Jetzt Besprechen“ und „Neue Besprechung“.
- Um eine neue Besprechung zu planen, kannst du auf den Button „Neue Besprechung“ klicken.
- Es öffnet sich eine neue Ansicht und du kannst die Besprechung planen. Du stellst Titel, Teilnehmer:innen, Datum und Uhrzeit und eine kurze Beschreibung einstellen. Wenn du dir unsicher bist, ob deine Teilnehmer können, kannst du in der obersten Leiste neben dem Feld „Details“ den „Terminplanungs-Assistent“ sehen. Klickst du auf den Schriftzug, öffnet sich der Terminplanungs-Assistent.
- Öffne die „Teams“ App.
- Am unteren Bildschirmrand wird die eine Zeile mit verschiedenen Symbolen angezeigt. Geh dort auf den „Kalender“.
- Du siehst jetzt eine Übersicht deiner Termine auf der linken Bildschirmhälfte und die Beschreibung auf der rechten Seite.
- Gehe nun auf das „Plus“-Symbol, um eine neue Besprechung zu beginnen. Du findest es oben links. (Siehe Bild)
- Es öffnet sich ein neues Fenster. Dort kannst du alle Details für die Besprechung hinzufügen, wie Titel, Teilnehmer und Datum und Uhrzeit. Wenn du hier mit dem Ausfüllen fertig bist, klicke auf das Textfeld „Fertig“, welches du oben rechts findest, und die Einladung wird an die Teilnehmer verschickt.
- Öffne die Desktop-App Outlook.
- Es öffnet sich automatisch dein Mailpostfach. Unten links in der Ecke kannst du vier Symbole erkennen. Das zweite Symbol zeigt dir dein Kalender an. Klicke auf das Symbol um in deinen Kalender zuspringen. Auch hier hast du wieder die Übersicht über deine ganzen Termine.
- Oben in der Menüleiste kannst du das Symbol von Teams wiedererkennen. Du kannst auf dieses Symbol klicken und es öffnet sich ein neues Fenster. Dort kannst du alle Details für die Besprechung hinzufügen, wie Titel, Teilnehmer und Datum und Uhrzeit. Auch hier findest du der Terminplanungs-Assistent, der dir geeignete Uhrzeiten anzeigt, die allen Teilnehmer passen. Wenn du hier mit dem Ausfüllen fertig bist, klicke auf Senden und die Einladung wird an die Teilnehmer verschickt.
- Melde dich bei Microsoft365 über deinen Account an. (portal.office.com)
- Klicke links in der Leiste auf das Outlook Symbol.
- Du gelangst automatisch in dein E-Mail-Postfach. Gehe mit deiner Maus an den unteren linken Bildschirmrand. Dort findest du vier Symbole: (von links nach rechts) das E-Mail-Postfach, den Kalender, Personen und weitere drei Punkte, die dir weitere Optionen anbieten.
- Klicke auf das Kalender-Symbol.
- Nun kannst du deine Termine sehen. Um eine neue Besprechung zu planen, klicke oben links auf den Button „Neues Ereignis“. (Blau hinterlegt)
- Es öffnet sich ein neues Fenster. (Siehe Screenshot) Nun kannst du alle Details für die Besprechung hinzufügen, wie Titel, Teilnehmer und Datum und Uhrzeit. Um eine Teams-Besprechung zu planen, klicke auf „Onlinebesprechung hinzufügen“. Nun kannst du dich zwischen einer Skype- und Teams-Besprechung entscheiden. Klicke auf „Teams-Besprechung“. Dem Termin wird automatisch ein Teams-Link hinzugefügt.
- Wenn du hier mit dem Ausfüllen fertig bist, klicke auf Senden und die Einladung wird an die Teilnehmer verschickt.
Was kann ich während einer Besprechung alles machen?
Zeigt dir Teilnehmer an, die auch in der Besprechung sind.
Wenn viele Teilnehmer in der Besprechung sind, verliert man schnell den Überblick. Dagegen kannst du aber etwas tun, denn du kannst die Person, die gerade spricht oder den höchsten Redeanteil hat, anheften. Wie das geht wird dir in dem folgenden Video erklärt.
Wenn du auf das Chat Symbol klickst, öffnet sich ein kleines Fenster, wo du den Chat sehen kannst. Hier siehst du was deine Kolleginnen und Kollegen schreiben und kannst selbst Fragen stellen oder eine Bemerkung schreiben.
Mit der Zeit hat sich eine Teams-Netiquette entwickelt. Meistens sind es ungeschriebene Regeln, wie du dich in einer Besprechung am besten verhalten solltest. Wenn man mit mehreren Personen in einer Besprechung ist (über fünf), kann es schnell zu Verzögerungen und zum durcheinander sprechen kommen. Um dies zu verhindert, redet meist eine Person und wenn du etwas zu sagen hast, kannst du die Hand heben. Dieses einfache Tool hilft dabei, die Besprechung zu koordinieren. Wenn du auf das Hand-Symbol geklickt hast, wird es den anderen Teilnehmern durch eine Pop-Up-Benachrichtigung mitgeteilt.
Sollte niemand auf deine Meldung eingehen, kannst du es nochmal mit dem Hand-Symbol probieren oder alternativ dich im Chat zu Wort melden.
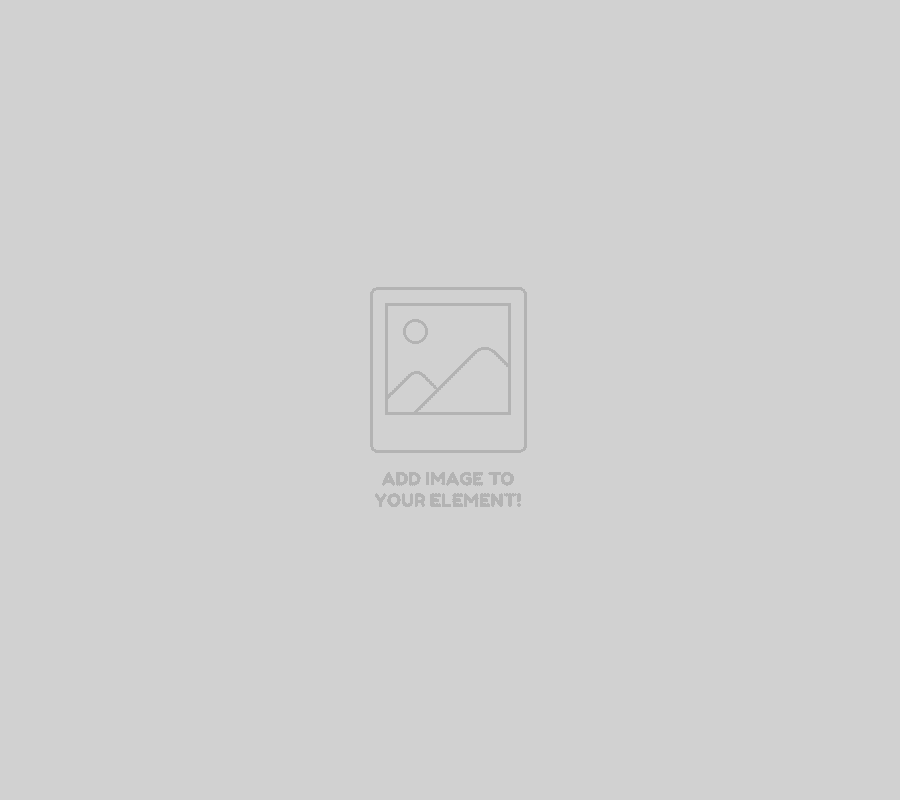
Die Besprechungsoptionen werden bei Teams durch drei Punkte symbolisiert. Du kannst hier weitere Einstellungen vornehmen. Klicke dich hier am besten durch die einzelnen Einstellungen, um die direkte Veränderung zu sehen.
Die Optionen sind hier thematisch gegliedert. Zuerst wird dir die Geräteeinstellungen angezeigt. Hier kannst du festlegen, welche Kamera oder welchen Ton du nutzen möchtest. Als nächstes kannst du die Ansicht der Besprechung ändern. Wenn mehrere Personen in der Besprechung sind, kannst du zwischen der Galerie, der großen Galerie und dem Zusammen-Modus wählen. Egal welche Einstellung du wählst, nur du kannst sie sehen. Dann kannst du die …
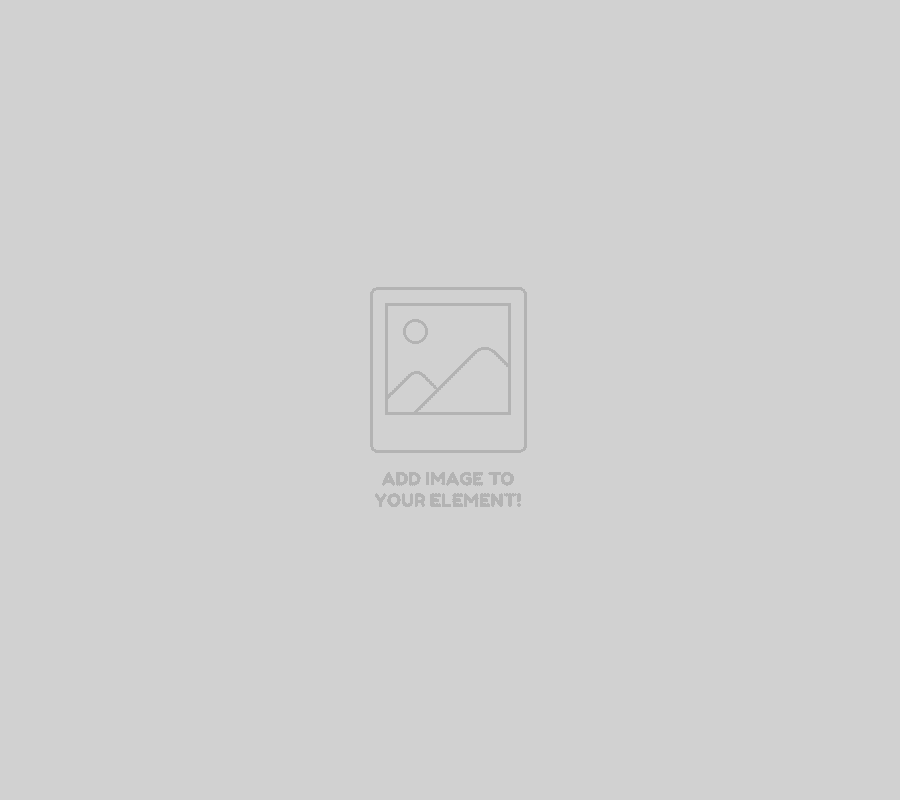
Eine super einfache Funktion, mit großer Auswirkung. Bei diesem Symbol kannst du entscheiden, ob du deine Kamera ein- oder ausschaltest. Den Unterschied erkennst du daran, dass bei dem Deaktivieren der Kamera ein Strich durch das Symbol erscheint.
Es ist komisch in den Meetings sich selbst unten in der Ecke zusehen, doch für die anderen Teilnehmer hat es eine große Wirkung. Gerade jetzt, wo wir uns meistens nur digital sehen und hören können, ist es umso wichtiger Nähe zu schaffen. Dies gelingt über die Kamera.
Ich bin ein Textblock. Klicken Sie auf den Bearbeiten Button um diesen Text zu ändern. Lorem ipsum dolor sit amet, consectetur adipiscing elit. Ut elit tellus, luctus nec ullamcorper mattis, pulvinar dapibus leo.
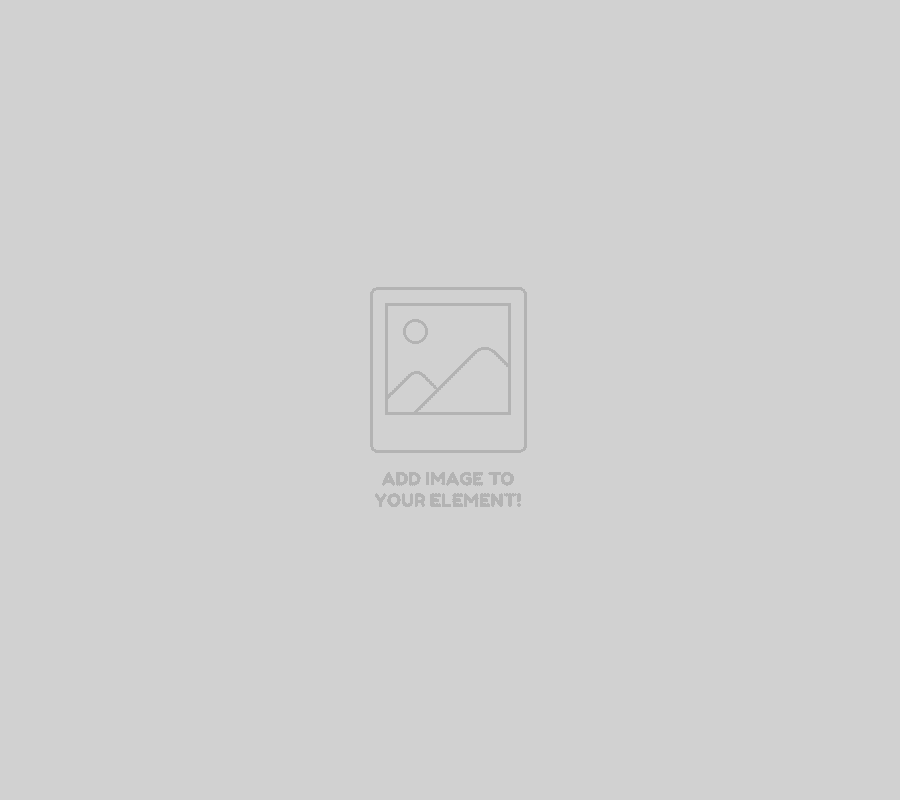
Video
Eine neue Funktion bei Teams sind die Gruppenräume. Diese Funktion wird gerne in Seminaren genutzt oder wenn man in kleineren Gruppen arbeiten soll. Die Gruppenräume kann nur der Organisator, der Besprechung erstellen, also nicht wundern, wenn ihr die Funktion nicht direkt findet. Außerdem kannst du die Funktion nur über den Computer und nicht über das iPad nutzen.
Wie werden die Gruppenräume erstellt?
- Am oberen Bildschirm findest du eine Leiste mit verschiedenen Symbolen, wie auch den Button „Verlassen“.
- Wenn du Organisator der Besprechung bist, wird bei dir neben dem Hand-Symbol ein Viereck angezeigt.
- Klicke auf dieses Symbol und du kommst zu den Einstellungen für die Gruppenräume. (Siehe Screenshot)
- Hier kannst du die Raumanzahl festlegen und einstellen, ob die Teilnehmer automatisch einem Raum zugewiesen werden sollen oder ob du das manuell übernehmen möchtest.
- Um die Einstellungen zu bestätigen, klicke auf „Räume erstellen“.
Wie ändere ich mein Hintergrund bei einer Teams-Besprechung?
Der Begriff Home Office sagt es schon: du arbeitest von Zuhause aus. Du kannst entscheiden, ob du deinen Kolleginnen und Kollegen einen Einblick in dein Privatleben geben möchtest. Um deine Privatsphäre zu schützen oder einfach nur, weil du daran Spaß hast, kannst du deinen Hintergrund verändern. Teams bietet hier einige Möglichkeiten.
Wie kannst du deinen Hintergrund verändern?
Gehe während der Besprechung auf die drei Punkte in der oberen Leiste. Es öffnet sich ein Drop-Down-Menü und du kannst
Retrospektive als agile Arbeitsmethode bei Team Classifieds
Wir durften mit dem Director von Team Classifieds Andreas Matthies in einer Teams-Besprechung über ihre Arbeitsweisen und Strukturen mit Teams sprechen. Zusammen mit Andreas durften wir in die Welt des agilen Arbeitens abtauchen. Andreas als Director von Team Classifieds setzt auf viele Team-Meetings in der Woche, wo der Austausch zwischen Arbeit und Privaten in einem guten Verhältnis steht. Im nachgehenden werden wir auf die „Retro“ eingehen, doch wenn ihr Interesse zu den anderen Meeting-Formaten habt, lasst uns gerne in einen Austausch gehen. Was ist mit „Retro“ gemeint und wie setzt Team Classifieds diese Methode effektiv für sie ein
Der vollständige Name für die Methode ist Retrospektive und in dem Team von Andreas wird die Retro alle zwei Wochen durchgeführt und basiert auf sogenannten Spannungen. Der Begriff Spannung ist wörtlich zu verstehen und symbolisiert Schwierigkeiten mit einigen Systemen oder Projekten, die zusammen im Team gelöst werden können. Natürlich können Spannungen auch interne Schwierigkeiten sein. Die Spannungen werden in einem offenen Word-Dokument gesammelt und in dem Meeting angesprochen.
Wie kann man sich so ein Meeting vorstellen? Die Abteilung trifft sich über Teams in einer Video-Besprechung und diskutiert über bestimmte Spannungen. Um einen effektiven Lernerfolg aus der Besprechung zu ziehen, werden die Ergebnisse der Besprechung im Word Dokument festgehalten. Der Aufbau in des Word Dokuments sind dann so aus:
- Spannung: Wöchentliche Bug Reporting wird nicht gelebt.
- Owner: Julian
- Lösungsvorschlag: Einmal im Monat und dann ordentlich? Peer-Bug-Reporting?
- Lösung: Umgelegt auf Mi. abwechselnd zur Retro. Nach wie vor erstmal weiter 2-wöchentlich.
Mithilfe des offenen und lebendigen Word Dokuments, kann jeder die Lösung des Problems einsehen und mehrmalige Fehler werden deutlich verringert. Wenn ihr diese Arbeitsweise auch in eurem Team ausprobieren wollt, fangt am besten mit einem Word Dokument an und arbeitet in eurem Meeting die Spannung ab und findet Lösungen. Wenn ihr noch Fragen habt, meldet euch gerne bei uns.








